ADOBE PHOTOSHOP İLE HIZLI RENK SEÇİM VE RENK GEÇİŞ İŞLEMLERİ
Bugün yine sizlerle faydalı bilgiler paylaşma niyetindeyim. Adobe Photoshop'da birçok klavye kısayolu mevcut bunları internet ortamında Pinterest'te vs. bulabilirsiniz. Hatta İngilizce bilenler şu sayfaya bakabilir: https://design.tutsplus.com/articles/25-awesome-keyboard-shortcuts-for-photoshop-that-you-may-not-know--psd-11837 Müsait bir zamanda Türkçe versiyonunu da atarız. Ben sizlere bu yazıda iki kısayol/yöntem anlatacağım.
İlki fırça aracıyla (brush tool) ve boya kutusu arcıyla (paint bucket tool) ilgili. Yani aslında nesnelere renk verirken ve renk geçişleri (gradient) oluştururken işinize yarayacak cinsten. Photoshop öğrenmeye başlarken renk seçmek için her seferinde renk paletine gidiyorsanız işinize yarar. Hızlandırır sizi. Şimdi bir uygulama üzerinde gösterelim.
Örneğin aşağıdaki gibi bir yemek firmasına tasarım yapıyorsunuz. Alt kısıma bir şerit çizdiniz ve renk/renk geçişi (gradient) vereceksiniz. Ben bu tip renklendirmeler yaparken çalışmada fotoğraf varsa kompozisyon oluşsun diye fotoğraftan renk almayı tercih ediyorum. Bu arada şeridi nasıl çizdiğime de dikkat edin. Ben en üste boş bir katman açıp seçim aracıyla dörtgen bir şerit çizdim. Rengi ise içini doldurarak vereceğim. Şeridi vektörel shape olarak da çizebilirsiniz ama bu durumda göstereceğim şekilde renk geçişi veremezsiniz. Yani shape olarak çizdiğinizde renk geçişi direkt gradient tool ile verilemiyor katmana sağ tıklayıp "blending options" ile yapmanız gerekiyor. Kafanız karışmasın siz onu da denersiniz. Şimdilik benim yaptığım gibi boş katman açıp, seçim alanı oluşturup içini renkle doldurmayı öğrenelim. Biraz daha hızlı bir yöntem çünkü.
Evet tasarıma yakıştırdınız ve şeridi çizdiniz. Şimdi sıra geldi renk almaya. Önce tek renkle doldurmayı deneyelim bu biraz yeni öğrenenler için. Bu işlemleri yaparken hangi katmanda olduğunuza ve hangi aracın seçili olduğuna dikkat etmelisiniz. Mesela fotoğraftaki limon sarısı hoşumuza gitti diyelim. Boya kutusu (Paint Bucket Tool) aracını seçiyoruz ve limonun üzerine gelip ALT tuşuna basılı tutup sol tıklıyoruz. Dikkat ederseniz imleç "Eyedropper"a yani renk toplayıcıya dönüştü. Direk onu da seçip işlem yapabilirsiniz ama bizim derdimiz hızlı olmak. Devam edelim. Aynı seçim alanı açtığımız boş katmandayız ve boya kutusu (paint bucket tool) aracımız seçili. Limon sarısını rengini aldığımız için sol alttaki çift karelerin önde olanı sarı oldu gördüğünüz gibi yani aktif rengimiz sarı. Sonra boya kutusu aracı (paint bucket tool) ile tek tıkla şeridimizi sarı yapıyoruz.
Mesela fotoğraftaki sarı değilde o sarının daha koyusu ya da açığını istiyorsunuz. Bunun için kısayolu gösterelim. Az önce boya kutusu aracı seçili olmalı demiştik. Bunu seçim alanını doldurmak amacıyla demiştik. Aynı özellikler fırça aracı için de geçerli. Şimdi limon sarısını almak için fırça ya da boya kutusu aracı seçiliyken "Alt" tuşuna basılı tutarken sol tıklayıp rengimizi aldık. Bundan sonra "Ctrl" "Shift" "Alt" tuşlarına basılı tutarken sağ tıklayıp onu da basılı tutarsanız aşağıdaki renk paleti kısayolu açılacaktır. (Ctrl+Shift+Alt+ Right Click) (Yeni sürümlerde aşağıdaki gibi dörtgen değil de, dörtgen etrafında halka olarak görünüyor.)
Elinizi tuşlardan ve fareden kaldırmadan iki bölüm arasında gidip gelerek istediğiniz rengi seçebilirsiniz. Tuşları bıraktığınız an kaybolacak. Bütün bunlar farklı yollardan da yapılabilir ama bu şekilde çalışmak bana hız kazandırıyor. Özel durumlar olabilir mesela şeridi vektörel çizmeniz gerekebilir ya da renk verirken layer adjustement'ı vs. kullanabilirsiniz birçok yol var.
İkinci olarak da nasıl hızlıca renk geçişi vereceğimize bakalım.Yukarıda ilk yerleştirdiğim fotoğrafta sol aşağıdaki iki renk kutusunu anlatmaya çalıştım. Onlar ön plan ve arka plan renkleri. Ön planda olan kutunun rengi neyse seçili olan araçta o renk boyanır. Arka plandaki kutunun rengi ise renk geçişi (gradient) ve maskeleme gibi çift renkli işlerde devreye girer. Mesela maskelemede siyah ve beyaz olması gerekiyor. O da ayrı bir konu yazarım inşallah. Şimdi renk geçişi aracını seçelim (gradient tool). Standart olarak baktığınızda ön plan ve arka plan renkleri siyah ve beyaz. Gradient tool'u seçip gradient ayarlarına baktığınızda orada ön plan renginden arka plan rengine geçiş olduğunu göreceksiniz.
Mesela şimdi ilk fotoğraftaki işe bakalım. Diyelim ki fotoğraftaki masa örtüsü kırmızısından limon sarısına renk geçişi vermek istiyorsunuz. Önce renk geçiş aracını (Gradient tool) seçin. Seçim alanı açtığım boş katmanda olduğunuza da dikkat edin. (Tasarımdaki ögeleri ayrı katmanlar halinde bırakmanız çok önemli yoksa büyük sıkıntı yaşarsınız. Katmanlar çok önemli yani o da ayrı konu:) )
Şimdi "alt" tuşuna basıp masa örtüsü kırmızısını alın. Sonra "X" tuşuna basın ve arka plan rengi öne gelsin. Şimdi de yine "alt" tuşuna basıp limon sarısını seçin. Üstteki panelde artık sarıdan kırmızıya bir renk geçişi olduğunu görürsünüz. Şimdi direkt renk geçiş aracı ile (gradient tool) fareyle bir noktadan tıklayıp sürükleyip hızlıca renk geçişi verebilirsiniz. Tabi biz şerit çiziyorduk bunun için seçim aracıyla dörtgenimizi açmıştık. Bu nedenle bu dörtgenin içerisini renk geçişiyle doldurmuş oluyoruz. Gradient yani renk geçişi ayarlarını ise üst panelden yapabilirsiniz. Doğrusal mı, dairesel mi, elmas mı vs. onları kurcalarsınız. Eğer bir tarafı transparan bir renk geçişi isterseniz okla gösterdiğim renk geçişi önizlemesinin yanında bir ok var. Ona tıklayın aşağıdaki menü açılacaktır.
Bakın ilk kutucukta ön plandaki renkten arka plandaki renge yani kırmızıdan sarıya renk geçişi var. Bunu çalışma alanındaki ilk şeritte görüyorsunuz. İkinci kutucukta ise ön plan renginden transparana bir geçiş var. Bu da çalışma alanındaki ikinci şerit. Üçüncü şerit ise sarıdan transparana. Yani "X" basıp sarıyı ön plana alınca ikinci kutucuktaki kırmızı sarı oluyor. Böylece sarıdan transparana renk geçişi veriyorsunuz. Dördüncü ve son şeritte ise seçim alanı açtım ve seçim alanı içerisinde gradient tool ile önce kırmızıdan transparana bir renk geçişi verdim. Ardından "X" bastım ve bu kez sarı renkten transparana renk geçişi verdim. Tabi çok önemli bir nokta var. Üstte en sağda tik işaretli "Transparency" kutucuğu aktif olması gerekiyor transparan işlemler için. Daha fazla ayar için renk geçişi önizlemesi olan alana tıklayıp kurcalamanızı öneririm. Ne kadar tırmalarsanız o kadar öğrendiğinizi unutmazsınız. Soracağınız bir şey olursa yorum olarak sorabilirsiniz. Bir sonraki yazıda Photoshop'da dairesel ve doğrusal çoğaltma işlemlerini anlatacağım inşallah. Esen kalın.
İlki fırça aracıyla (brush tool) ve boya kutusu arcıyla (paint bucket tool) ilgili. Yani aslında nesnelere renk verirken ve renk geçişleri (gradient) oluştururken işinize yarayacak cinsten. Photoshop öğrenmeye başlarken renk seçmek için her seferinde renk paletine gidiyorsanız işinize yarar. Hızlandırır sizi. Şimdi bir uygulama üzerinde gösterelim.
Örneğin aşağıdaki gibi bir yemek firmasına tasarım yapıyorsunuz. Alt kısıma bir şerit çizdiniz ve renk/renk geçişi (gradient) vereceksiniz. Ben bu tip renklendirmeler yaparken çalışmada fotoğraf varsa kompozisyon oluşsun diye fotoğraftan renk almayı tercih ediyorum. Bu arada şeridi nasıl çizdiğime de dikkat edin. Ben en üste boş bir katman açıp seçim aracıyla dörtgen bir şerit çizdim. Rengi ise içini doldurarak vereceğim. Şeridi vektörel shape olarak da çizebilirsiniz ama bu durumda göstereceğim şekilde renk geçişi veremezsiniz. Yani shape olarak çizdiğinizde renk geçişi direkt gradient tool ile verilemiyor katmana sağ tıklayıp "blending options" ile yapmanız gerekiyor. Kafanız karışmasın siz onu da denersiniz. Şimdilik benim yaptığım gibi boş katman açıp, seçim alanı oluşturup içini renkle doldurmayı öğrenelim. Biraz daha hızlı bir yöntem çünkü.
Evet tasarıma yakıştırdınız ve şeridi çizdiniz. Şimdi sıra geldi renk almaya. Önce tek renkle doldurmayı deneyelim bu biraz yeni öğrenenler için. Bu işlemleri yaparken hangi katmanda olduğunuza ve hangi aracın seçili olduğuna dikkat etmelisiniz. Mesela fotoğraftaki limon sarısı hoşumuza gitti diyelim. Boya kutusu (Paint Bucket Tool) aracını seçiyoruz ve limonun üzerine gelip ALT tuşuna basılı tutup sol tıklıyoruz. Dikkat ederseniz imleç "Eyedropper"a yani renk toplayıcıya dönüştü. Direk onu da seçip işlem yapabilirsiniz ama bizim derdimiz hızlı olmak. Devam edelim. Aynı seçim alanı açtığımız boş katmandayız ve boya kutusu (paint bucket tool) aracımız seçili. Limon sarısını rengini aldığımız için sol alttaki çift karelerin önde olanı sarı oldu gördüğünüz gibi yani aktif rengimiz sarı. Sonra boya kutusu aracı (paint bucket tool) ile tek tıkla şeridimizi sarı yapıyoruz.
Mesela fotoğraftaki sarı değilde o sarının daha koyusu ya da açığını istiyorsunuz. Bunun için kısayolu gösterelim. Az önce boya kutusu aracı seçili olmalı demiştik. Bunu seçim alanını doldurmak amacıyla demiştik. Aynı özellikler fırça aracı için de geçerli. Şimdi limon sarısını almak için fırça ya da boya kutusu aracı seçiliyken "Alt" tuşuna basılı tutarken sol tıklayıp rengimizi aldık. Bundan sonra "Ctrl" "Shift" "Alt" tuşlarına basılı tutarken sağ tıklayıp onu da basılı tutarsanız aşağıdaki renk paleti kısayolu açılacaktır. (Ctrl+Shift+Alt+ Right Click) (Yeni sürümlerde aşağıdaki gibi dörtgen değil de, dörtgen etrafında halka olarak görünüyor.)
Elinizi tuşlardan ve fareden kaldırmadan iki bölüm arasında gidip gelerek istediğiniz rengi seçebilirsiniz. Tuşları bıraktığınız an kaybolacak. Bütün bunlar farklı yollardan da yapılabilir ama bu şekilde çalışmak bana hız kazandırıyor. Özel durumlar olabilir mesela şeridi vektörel çizmeniz gerekebilir ya da renk verirken layer adjustement'ı vs. kullanabilirsiniz birçok yol var.
İkinci olarak da nasıl hızlıca renk geçişi vereceğimize bakalım.Yukarıda ilk yerleştirdiğim fotoğrafta sol aşağıdaki iki renk kutusunu anlatmaya çalıştım. Onlar ön plan ve arka plan renkleri. Ön planda olan kutunun rengi neyse seçili olan araçta o renk boyanır. Arka plandaki kutunun rengi ise renk geçişi (gradient) ve maskeleme gibi çift renkli işlerde devreye girer. Mesela maskelemede siyah ve beyaz olması gerekiyor. O da ayrı bir konu yazarım inşallah. Şimdi renk geçişi aracını seçelim (gradient tool). Standart olarak baktığınızda ön plan ve arka plan renkleri siyah ve beyaz. Gradient tool'u seçip gradient ayarlarına baktığınızda orada ön plan renginden arka plan rengine geçiş olduğunu göreceksiniz.
Mesela şimdi ilk fotoğraftaki işe bakalım. Diyelim ki fotoğraftaki masa örtüsü kırmızısından limon sarısına renk geçişi vermek istiyorsunuz. Önce renk geçiş aracını (Gradient tool) seçin. Seçim alanı açtığım boş katmanda olduğunuza da dikkat edin. (Tasarımdaki ögeleri ayrı katmanlar halinde bırakmanız çok önemli yoksa büyük sıkıntı yaşarsınız. Katmanlar çok önemli yani o da ayrı konu:) )
Şimdi "alt" tuşuna basıp masa örtüsü kırmızısını alın. Sonra "X" tuşuna basın ve arka plan rengi öne gelsin. Şimdi de yine "alt" tuşuna basıp limon sarısını seçin. Üstteki panelde artık sarıdan kırmızıya bir renk geçişi olduğunu görürsünüz. Şimdi direkt renk geçiş aracı ile (gradient tool) fareyle bir noktadan tıklayıp sürükleyip hızlıca renk geçişi verebilirsiniz. Tabi biz şerit çiziyorduk bunun için seçim aracıyla dörtgenimizi açmıştık. Bu nedenle bu dörtgenin içerisini renk geçişiyle doldurmuş oluyoruz. Gradient yani renk geçişi ayarlarını ise üst panelden yapabilirsiniz. Doğrusal mı, dairesel mi, elmas mı vs. onları kurcalarsınız. Eğer bir tarafı transparan bir renk geçişi isterseniz okla gösterdiğim renk geçişi önizlemesinin yanında bir ok var. Ona tıklayın aşağıdaki menü açılacaktır.
Bakın ilk kutucukta ön plandaki renkten arka plandaki renge yani kırmızıdan sarıya renk geçişi var. Bunu çalışma alanındaki ilk şeritte görüyorsunuz. İkinci kutucukta ise ön plan renginden transparana bir geçiş var. Bu da çalışma alanındaki ikinci şerit. Üçüncü şerit ise sarıdan transparana. Yani "X" basıp sarıyı ön plana alınca ikinci kutucuktaki kırmızı sarı oluyor. Böylece sarıdan transparana renk geçişi veriyorsunuz. Dördüncü ve son şeritte ise seçim alanı açtım ve seçim alanı içerisinde gradient tool ile önce kırmızıdan transparana bir renk geçişi verdim. Ardından "X" bastım ve bu kez sarı renkten transparana renk geçişi verdim. Tabi çok önemli bir nokta var. Üstte en sağda tik işaretli "Transparency" kutucuğu aktif olması gerekiyor transparan işlemler için. Daha fazla ayar için renk geçişi önizlemesi olan alana tıklayıp kurcalamanızı öneririm. Ne kadar tırmalarsanız o kadar öğrendiğinizi unutmazsınız. Soracağınız bir şey olursa yorum olarak sorabilirsiniz. Bir sonraki yazıda Photoshop'da dairesel ve doğrusal çoğaltma işlemlerini anlatacağım inşallah. Esen kalın.
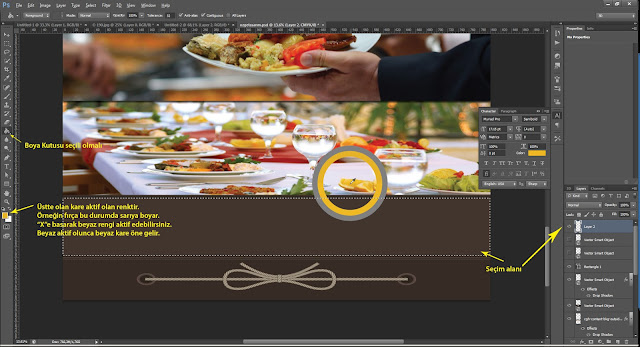





Yorumlar
Yorum Gönder